一款高效、易用的模拟软件能够极大地提升工作效率。GnS3(Graphical Network Simulator 3)正是这样一款强大的网络模拟工具,它能够帮助网络工程师和学生在没有物理设备的情况下,模拟复杂的网络环境,进行网络设计、测试和故障排除。下面,我们将详细介绍GnS3的安装步骤以及如何导入路由器镜像,帮助您快速上手这款模拟软件。

GnS3的安装步骤及导入路由器镜像的过程
一、GNS3简介
GNS3是一款开源的网络模拟器,它允许用户在计算机上创建一个虚拟的网络环境,用于模拟复杂的网络架构。通过GNS3.用户可以轻松地搭建各种网络设备,包括路由器、交换机、防火墙等,并进行网络实验和测试。同时,GNS3还支持导入路由器镜像,使得用户可以在模拟环境中运行真实的路由器操作系统,进一步提高模拟的真实性。
二、GNS3安装步骤
1.下载GNS3安装包
访问GNS3官方网站(https://www.gns3.com/),在“Downloads”页面选择适合您操作系统的安装包。目前GNS3支持Windows、Linux和macOS等多个操作系统。
2.安装GNS3
运行下载的安装包,按照提示完成安装过程。在安装过程中,您可能需要选择安装路径、设置管理员密码等。
3.启动GNS3
安装完成后,双击桌面上的GNS3图标或从安装路径中启动GNS3程序。首次启动GNS3时,它会进行一些初始化操作,包括创建默认的配置文件等。
三、导入路由器镜像的过程
1.下载路由器镜像
在导入路由器镜像之前,您需要先从互联网上下载相应的镜像文件。这些镜像文件通常是ISO或BIN格式的,包含了路由器操作系统的完整镜像。您可以在各大网络模拟器论坛、资源网站或官方网站上找到这些镜像文件。
2.将镜像文件上传到GNS3
在GNS3界面中,选择“Edit”(编辑)菜单下的“Preferences”(首选项)选项。在弹出的窗口中,选择“Images”(镜像)选项卡。点击“Add”(添加)按钮,浏览到您下载的镜像文件所在的文件夹,选择该文件并点击“Open”(打开)按钮。此时,镜像文件就会被添加到GNS3的镜像列表中。
3.在模拟实验中使用镜像
在创建模拟实验时,您可以选择使用刚才导入的路由器镜像。在添加路由器设备时,选择相应的设备型号和操作系统类型,并从镜像列表中选择刚才导入的镜像文件。这样,当您启动模拟实验时,路由器设备就会加载并使用该镜像文件作为操作系统。
通过以上步骤,您已经成功安装了GnS3软件并导入了路由器镜像。现在,您可以利用这款强大的模拟工具进行网络设计、测试和故障排除等操作。不断学习和实践,您将能够熟练掌握GnS3的使用技巧,为未来的网络工程工作打下坚实基础。

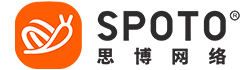







 闽公网安备 35012102500533号
闽公网安备 35012102500533号